|
|
PC Based DVR Pan/Tilt/Zoom System 
Adding a low cost Digital
Video Recorder (DVR) to a PC is a fairly simple process. This application note shows how a
simple system can be setup using an Antona RS232 to RS485 converter to control the video
camera motion pan, tilt and zoom (PTZ or Pan/Tilt/Zoom). The
recorded video picture output played back from the hard drive is perfectly
good for the applications below:
The electronics for this example system consists
of a Q-See Digital Video Recorder (DVR) PCI card, a dome model pan/tilt NTSC
video camera made by AccuDome, 2 – 75 ohm to 120 ohm BALUNs, a 60 foot
length of CAT-5 cable and our ANC-6185T RS232 to
RS485 adapter. Software for the application is included with the DVR
card. The software represents much of the look and feel of the final system
and its operation. Installation and Setup The author recommends connecting
the pieces together before doing a permanent installation. That will save a lot of time later if
there is a problem with the Installing the PCI DVR card into
the computer is the first step.
Follow the instructions that were included with the DVR card. This mostly means turning the computer
off (unplug the 110VAC cord), removing the PC cover to access an empty
PCI slot on the motherboard.
After the card is installed the user powers up the
computer, and installs the application software included with the card. I found that going to the
manufacture’s website beat loading the software included with the card.
That is because a newer software version was available for download and
installing it required un-installing the older software version included with
the DVR card. Getting the DVR
card and software working in your PC is 90% of the system. A
special note about the DVR card used in this application: the card
requires a specific set of hardware and software for operation. The requirements include Windows 2000
or XP running on an Intel Pentium 3 at 800MHz (minimum) with a NVIDIA Geforce 2 VGA compatible monitor controller card. An 80 GB hard drive is recommended
also. The author setup the system
as described on a Dell Dimension 3000 using the ‘stock’ features
that came with the computer. The dome pan/tilt camera is
setup next.
The author set the
camera on top of the PC (powered off) for a quick test of the interface in
operation. Setup the PTZ device
code (address), protocol and serial communication speed on the camera’s
internal bit switches. That
sounds a lot harder then it is.
Set the device code (camera address) to 1, the protocol to
‘Pelco-D’ and the baud rate to 9600 by matching the DVR manual
table entries to the camera bit switches. Remember, the idea is to get the
interface working, not to break speed records for how fast you can transmit
commands to the camera or set up a final camera address. Pelco-D and Pelco-P protocols are
supported by most of the DVR cards on the market in the
Using a short RG-59 BNC male-to-male cable, connect the video output signal BNC coax from the camera
to the topmost DVR card’s BNC connector for camera #1
input.
Start the DVR card application
software. With the Q-See card,
the application is called ‘SuperDVR’
and is user friendly for setup.
When the main page comes up, the output from the video camera should
be displayed in the upper left of the display. First you must unlock the software to
make any changes. To do this,
click on the padlock button icon and then click on the ‘OK’
button without entering a username or password. Now, from this same screen, you click
the wrench button icon (configuration) on the lower right hand side of the
screen. That brings up a new
screen for setting system configuration.
Clicking on the dome camera button icon brings up the next screen.
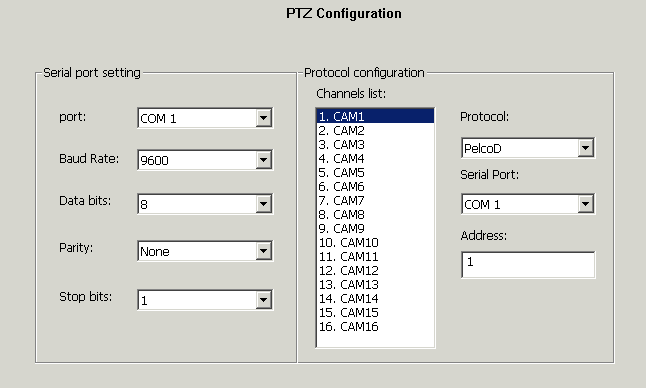
Fill in the settings as shown for
setting the PC’s serial port to 1, 9600 baud, 8 data, no parity and 1
stop bit. Output will be by
Pelco-D protocol to the camera addressed as #1. These settings for protocol and baud
rate match what we have set the camera to. The number of data bits, parity and stop
bit number is fixed on this particular camera. The serial port number may be
different on your system, and of course, depending upon your PTZ camera and
addressing any or all of the above may be different. It is easier to make setting changes
on this screen then on the camera, so take care that the camera settings are
correct. To test the PTZ functioning, click on
the up-arrow button icon (return) to get to the main screen again. The lower right hand button of a
direction diamond button icon is clicked to bring up the pan/tilt/zoom
screen. Clicking on a directional
segment of the largest icon should cause the camera to move in that
direction. Zoom functions are located
below the directional diamond, but the AccuDome model used does not have the
zoom electronics. For permanent installation,
follow the instructions included with the camera before mounting the camera
to the ceiling or wall. If you
are installing multiple PTZ cameras be sure to enable the 120 ohm terminating
resistor in the last camera on the CAT-5 cable. More about that under
‘RS-485 Interfacing’.
The AccuDome camera used in this note is pan and tilt only. The price for a pan/tilt/zoom video camera
is between $500 and $900 compared to $200 for this model. What you pay for a camera is
completely application driven. If
you are monitoring a parking lot, the camera price could be well over $1,000
for an outdoor PTZ metal enclosed camera. A stationary video camera with
microphone to focus on an enterence door is available for under $100. RS-485 Interfacing The Antona ANC-6185T or ANC-6185R provides the
electronics to convert the serial RS232 comport on the PC into RS485 noise
immune serial signal to control multiple video camera’s pan/tilt/zoom operation. This is because RS485 type interfaces
can be ‘daisy chained’ from camera to camera.
Note that the last camera in the chain
should have a 120 terminating resistor installed across the plus and minus
data lines. That also means that
the Antona adapter should have JP4 set to enable the on-adapter 120 ohm
terminating resister at the beginning of the chain as described above. Each camera has a user set unique
address so that only the selected camera will be pan/tilt/zooming. The camera will have 1 or 2 sets of
bit-switches that are set for the individual camera device code and
communication set-up as described in the ‘Installation and Setup’
section above. Additional Software Setup The system operation is defined
by the software included with the DVR card. In the initial software setup, the
user selects which camera to control, what conditions should trigger
recording on each camera, type of alarm if a camera is set to detect motion
and the PC screen display.
Setting the physical camera number is simply a matter of which BNC
input connector is used for video input.
On the DVR card used by the author, the topmost BNC input is camera
#1. The 2nd from the
top is camera 2, etc. That
identifies which camera to select for controlling. The user sets the PTZ camera being
input on the #1 (topmost) BNC video to be associated with the #1
pan/tilt/zoom control channel.
Only one Antona adapter is needed to control 16 pan/tilt video
cameras. Controlling more then 1 to 3
video camera almost certainly would require externally powering the Antona
adapter unless the cameras were only a short distance away from the PC. The DVR card has 4 channels of video
input (1 camera recording channel can accept audio). Four channels is probably enough to
handle a small home or business.
You can add 4 more video channels by installing a 2nd DVR
card.
If you need more
information on Antona's products and services,
please Contact Us. Updated Copyright © 2006-09 Antona
Corporation,
|

